Amazon Bedrock 모델 관리하기
생성 AI 모델로 작업할 때는 내가 사용할 사례에 적합한 파운데이션 모델을 선택할 수 있어야 합니다.
Amazon Bedrock의 경우, 계정에 Claude Instant 모델을 추가하면 고급 자연어 처리 기능을 활용해서 My Affirmation app의 확언을 생성할 수 있어요.
AWS 콘솔에서 사용하고 싶은 모델을 추가하면 API 메서드를 호출하고, 커스터마이징된 AI 생성 응답을 얻을 수 있습니다.Claude 모델은 Anthropic에서 개발한 강력한 언어 모델로, 방대한 데이터로 학습되어 뛰어난 유창성과 일관성을 갖춘 텍스트 생성 능력을 가지고 있습니다.
이 워크플로우는 AWS Console을 통해 계정에서 한 번만 수행해야 하는 작업입니다. 현재 이 실습에서는 임시 AWS 계정을 사용하고 있으므로 특정 모델에 대한 접근 권한을 직접 요청해야 합니다.
설정 절차
- VS Code Server 링크가 있는 Workshop Studio 이벤트 대시보드의 왼쪽 사이드바에서 AWS 계정 액세스 섹션으로 이동합니다.
- Open AWS Console을 선택합니다. 대괄호 안의 지역은 이벤트가 호스팅되는 지역을 나타내며, 스크린샷과 다를 수 있습니다.
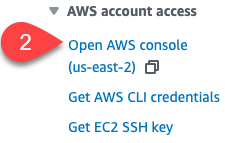
- AWS Console이 열립니다.
- 로그인된 사용자가 WSParticipantRole/Participant인지 확인합니다. 만약 다른 이름으로 표시되면, 다른 계정으로 로그인된 상태일 수 있으므로 강사에게 알려주세요.
- 스크린샷에 표시된 지역은 **아일랜드 (eu-west-1)**입니다. 호스팅 지역에 따라 다를 수 있습니다.

- 드롭다운 메뉴에서 미국 서부 (오리건) us-west-2를 선택합니다. Amazon Bedrock은 이 지역에서만 접근할 수 있으므로 반드시 이 지역을 선택해야 합니다.
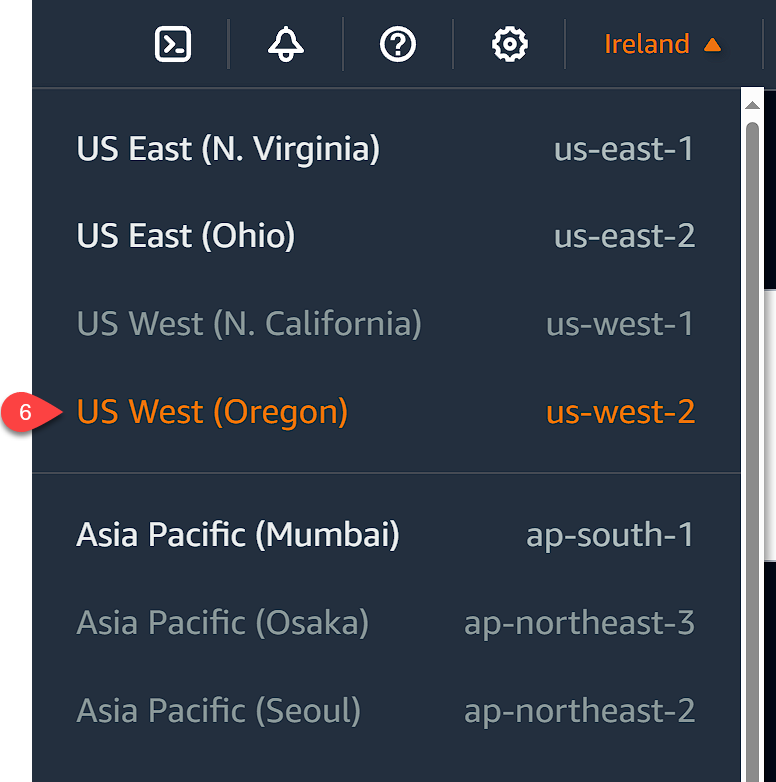
- 검색창에 “bedrock”을 입력합니다.
- 검색 결과에서 Amazon Bedrock을 선택합니다.
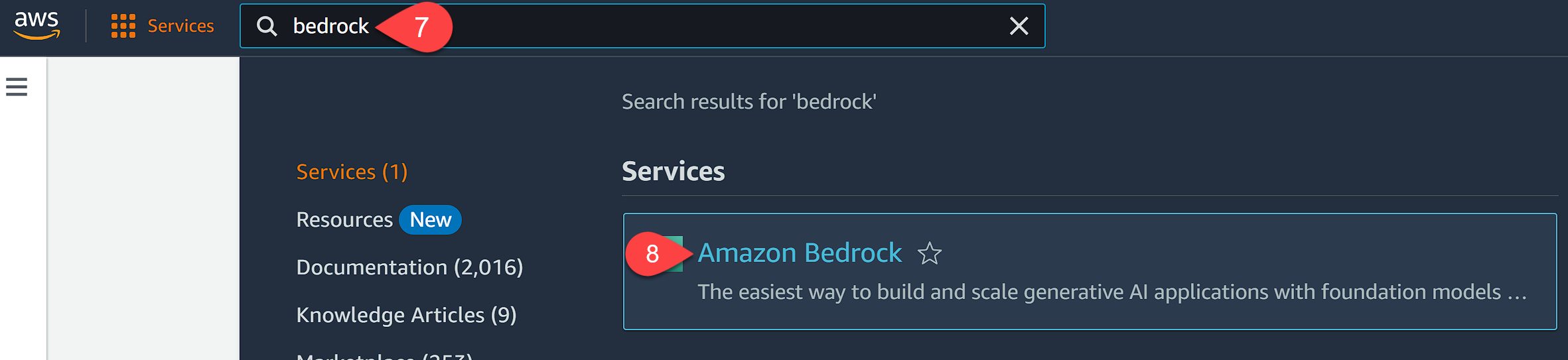
- Amazon Bedrock 시작 페이지에서 Get started를 클릭합니다.
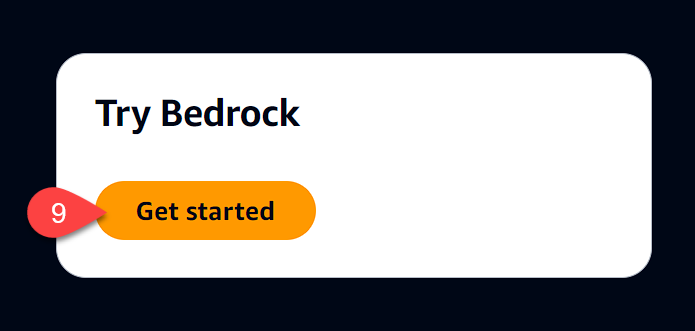
- Amazon Bedrock 페이지를 처음 방문할 경우 Welcome to Amazon Bedrock! 대화 상자가 나타납니다.
- Manage Model Access를 선택합니다.
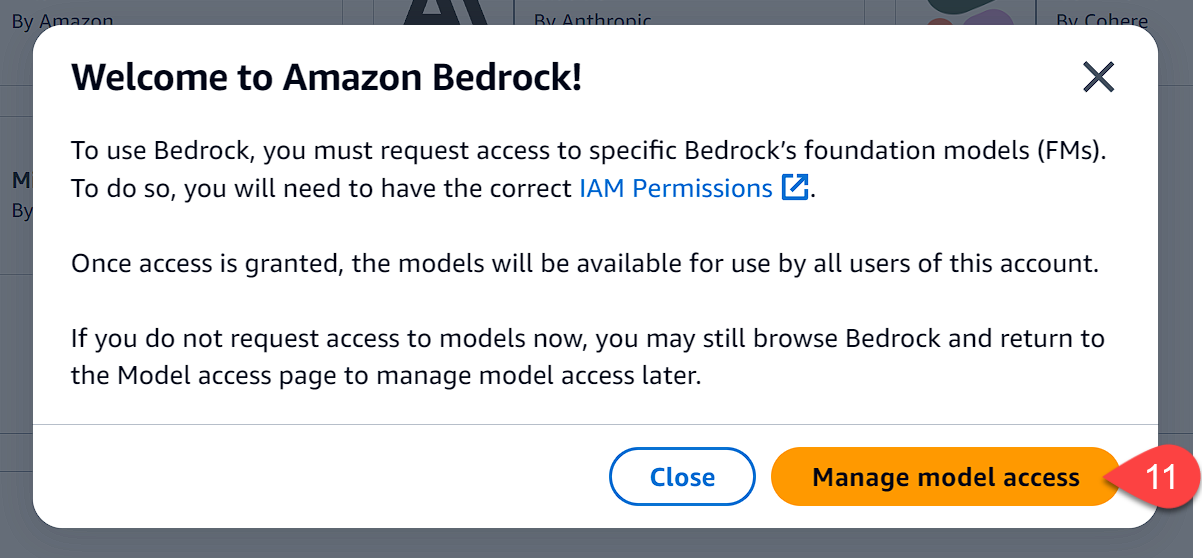
- Enable specific models를 선택합니다.
주의사항 - Enable all models을 선택하지 마세요. 특정 모델만 접근 권한이 있으며, 잘못 선택하면 권한 오류가 발생할 수 있어요.
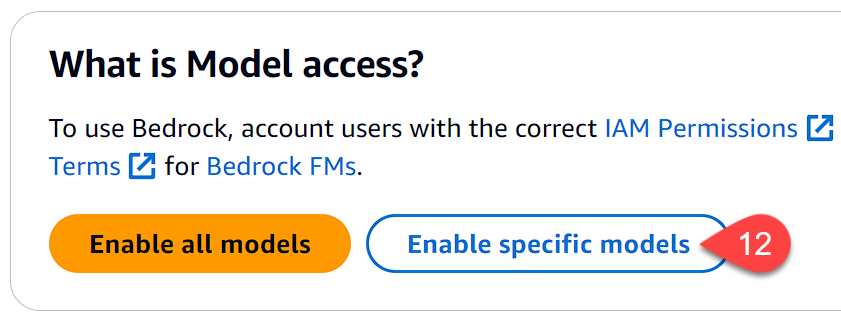
- 모델 목록에서 Claude를 찾고,
- 선택합니다. (Claude만 선택해야 합니다)
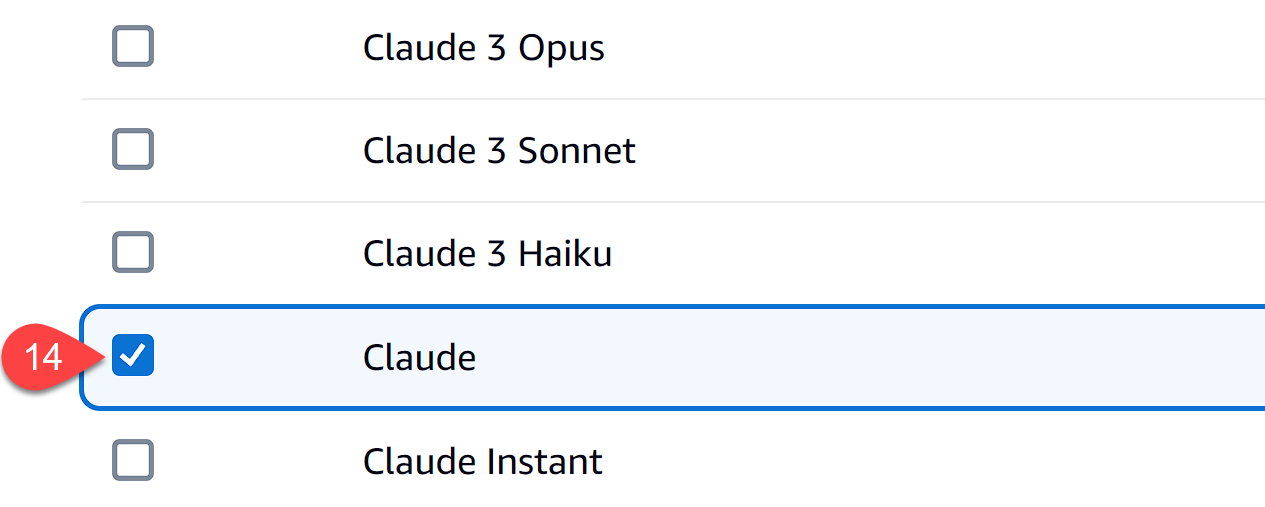
- Next를 클릭합니다.
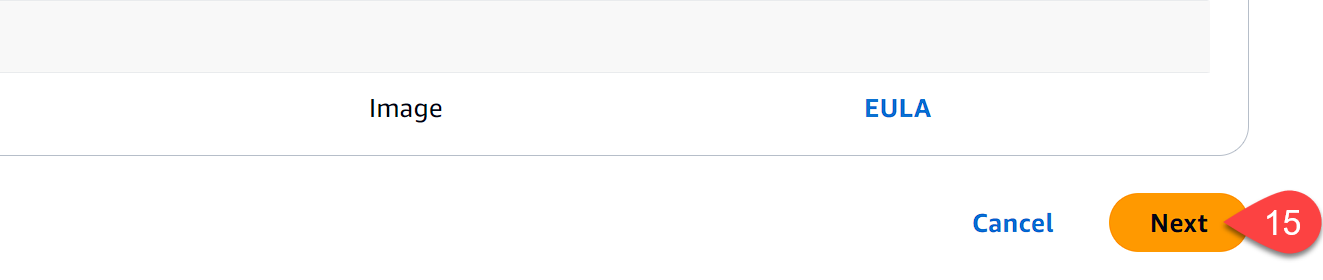
- Review and submit 페이지에서 Claude만 선택되었는지 확인합니다. 잘못 선택되었다면 Previous로 돌아가서 수정하세요.
- Submit을 클릭합니다.
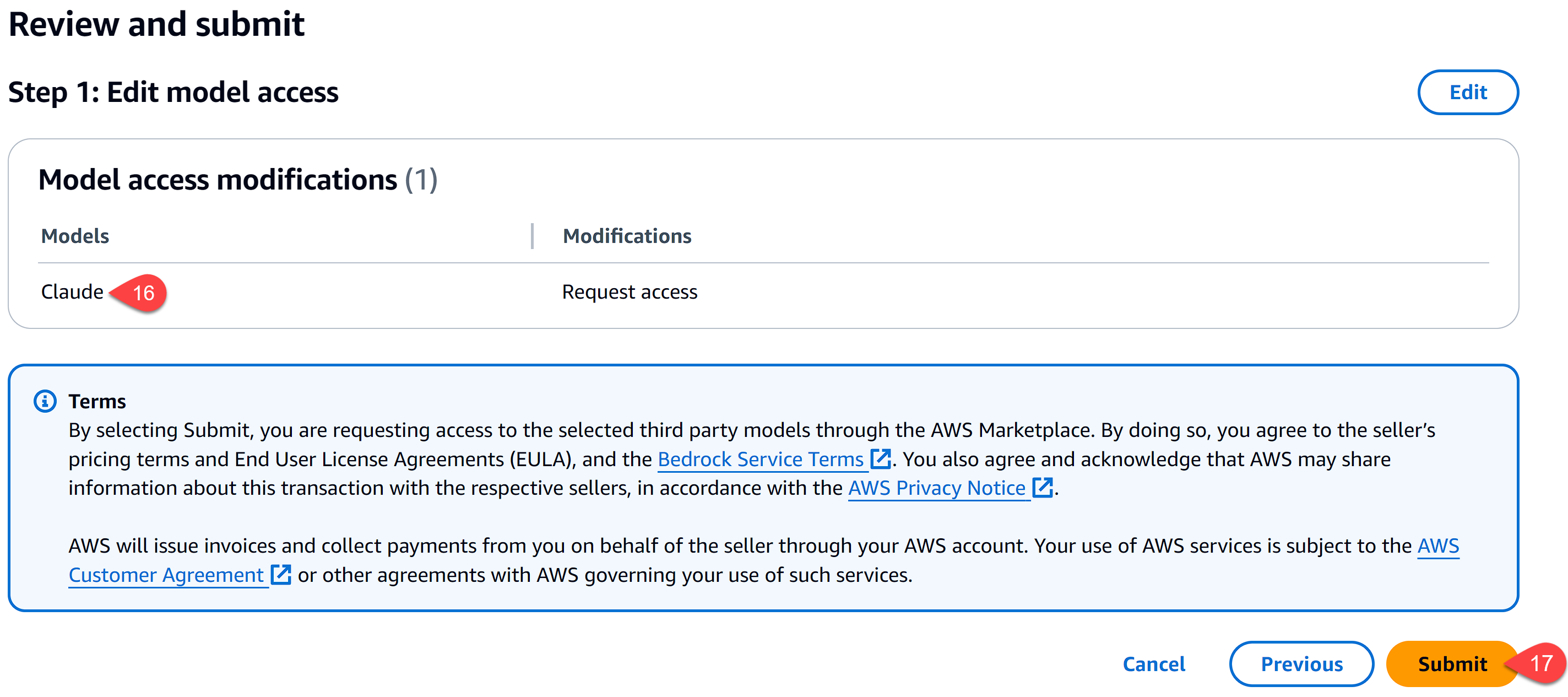
- Model access update submitted 메시지가 나타나면 계정 업데이트가 완료될 때까지 잠시 기다립니다.

- AWS Console을 닫고, Workshop Studio 이벤트 페이지로 돌아갑니다.
워크플로우 완료
이 워크플로우에서는 AWS Console에 로그인하여 us-west-2 지역에 Claude 모델을 활성화했습니다.